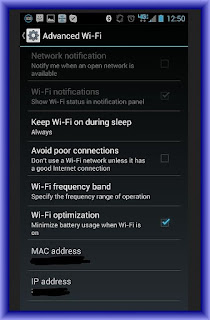Some Samsung Galaxy Note 7 owners have reported some WiFi connection issues saying that the Galaxy Note 7 not staying connected to WiFI and switches to the phone’s data instead. One reason that the WiFi connection on Samsung Note 7 is having problems is because of a weak WiFi signal that no longer can connect the Note 7 to the Internet.
Wi-Fi
is a term used for certain types of Wireless Local Area Networks
(WLAN). Wi-Fi communication requires access to a Wireless Access
Point (WAP).
Wi-Fi
Direct creates a direct connection between two or more devices using
Wi-Fi.
Samsung Galaxy Note 7 WiFi Setup
To use the Galaxy Note 7 WiFi Setup feature, you need access to a wireless access point or hotspot, commonly known as a Wi-Fi network. If you are experiencing issues connecting to a Wi-Fi network,follow the general troubleshooting below
Turn
Wi-Fi On or Off
Turning
Wi-Fi on makes your device able to discover and connect to compatible
in-range WAPs.
1.
From a Home screen, tap Apps > Settings > Connections tab.
2.
Tap Wi-Fi, and then tap ON/OFF to turn Wi-Fi on or off.
Scan and Connect to a Wi-Fi Network
1.
From a Home screen, tap Apps > Settings > Connections tab.
2.
Tap Wi-Fi, and then tap ON/OFF to turn Wi-Fi on.
3.
When Wi-Fi is first turned on, your device will automatically scan
for available networks and display them.
4.
Tap the network you want to connect to.
-
When you select an open network, you are automatically connected to the network. Otherwise, enter a password to connect.
-
To manually scan for networks, tap More options > Scan.
Manually Connect to a Wi-Fi Network
1.
From a Home screen, tap Apps > Settings > Connections tab.
2.
Tap Wi-Fi, and then tap ON/OFF to turn Wi-Fi on.
3.
Tap Add Wi-Fi network.
4.
Enter information about the Wi-Fi network:
-
Tap Network SSID to enter the name of the Wi-Fi network.
-
Tap the Security field and select a security option and enter your password.
-
Tap Show advanced options if you need to add advanced options such as Proxy settings, IP settings, or Key management.
5.
Tap Connect to store the new information and connect to your target
WAP.
These
Status Bar icons show your current note 7 Wi-Fi connection status:
Displays
when Wi-Fi is connected, active, and communicating with a Wireless
Access
Point
(WAP). A Wi-Fi access point is available, but your device is not
connected to it. It may also display if there is a communication
issue with the target Wireless Access Point (WAP).
Samsung Galaxy Note 7 Wi-Fi Settings
The
Galaxy Note 7 Wi-Fi settings menu allows you to set up many of your device’s
advanced Wi-Fi services.
1.
From a Home screen, tap Apps > Settings > Connections tab.
2.
Tap Wi-Fi, and then tap ON/OFF to turn Wi-Fi on.
3.
Tap More options for options:
-
Advanced:
-
Network notification: Receive a notification when new Wireless Access Points (WAPs)
-
are available.
-
Passpoint: Connect to passpoint-enabled Wi-Fi Access Points automatically.
-
Sort by: Sort Wi-Fi networks by Alphabet or Signal strength.
-
Keep Wi-Fi on during sleep: Specify when to disconnect from Wi-Fi.
-
Always allow scanning: Allow Google location service and other apps to scan for networks, even when Wi-Fi is turned off.
-
Auto connect: Automatically connect to AT&T Wi-Fi Hotspot when detected.
-
Install certificates: Install authentication certificates.
-
MAC address: View your device’s
-
MAC address, which is required when connecting to some secured networks (not
-
configurable).
-
IP address: View your device’s IP address (not configurable).
-
-
WPS push button: Set up a connection to a WPS (Wi-Fi Protected Setup) router or other equipment.
-
WPS PIN entry: View the PIN used by your device to set up a PIN-secured connection to a Wi-Fi router or other equipment (not configurable).
-
Share Wi-Fi profile: Share Wi-Fi profiles you have created with others.
-
Help: Learn about setting up and using Wi-Fi networks, and other settings.
Samsung Galaxy Note 7 Wi-Fi Direct
Galaxy Note 7 Wi-Fi
Direct allows direct device-to-device connections via Wi-Fi, without
having to connect to a Wi-Fi network.
1.
From a Home screen, tap Apps > Settings > Connections tab.
2.
Tap Wi-Fi, and then tap ON/OFF to turn Wi-Fi on. Wi-Fi must be on to
configure settings.
3.
Tap More options > Wi-Fi Direct. Your device automatically scans
for nearby Wi-Fi Direct devices, or you can tap Scan to start
scanning.
4.
After scanning for devices, select a device, and then follow the
prompts to complete the connection.
-
Tap More options > Multi connect to scan for devices that support multi connect. Select the devices and follow the prompts to establish the connections.
-
To rename your device (as seen by other devices), tap More options > Rename device.
Wi-Fi
Direct Status Indicator
Displays
when connected to another device using Wi-Fi Direct.