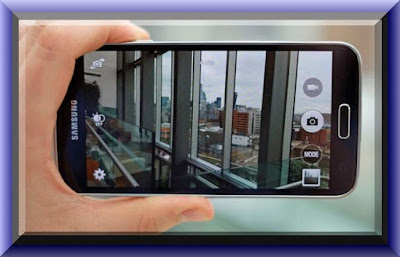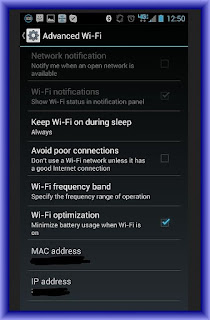Virtual reality (VR) has been picking up a ton of prominence in the tech
business. Numerous organizations, including Samsung, have dispatched
head mounts to give clients a chance to encounter VR content. In a joint
effort with Oculus, Samsung discharged the Gear VR in November 2015,
which can be utilized with select Samsung cell phones including the
Galaxy Note 5, Galaxy S6, Galaxy S6 edge, Galaxy S6 edge+, Galaxy S7 and
Galaxy S7 edge. Clients simply need to flip in a good handset in the VR
headset and appreciate VR.
Outwardly, it looks verging on indistinguishable to the model it's supplanting. Worked in organization with Oculus, it's principally produced using plastic and it's presently dark, instead of white. General it looks far more pleasant, and more stealthy, than some time recently.
Close by the Galaxy Note 7, Samsung has revealed a structure adaptation of its virtual-reality headset. Gratefully, the new Gear VR isn't assembled particularly for the Note 7, yet rather redesigns a couple of segments to address the issues of the new phablet.
-
Outwardly, it looks verging on indistinguishable to the model it's supplanting. Worked in organization with Oculus, it's principally produced using plastic and it's presently dark, instead of white. General it looks far more pleasant, and more stealthy, than some time recently.
Installing Gear VR Software On Samsung Galaxy Note 7
How To Installing The Gear VR Software On Samsung Galaxy Note 7 ?.To use the Gear VR, you must manually install the Gear VR software. When you connect the mobile device to the Gear VR for the first time, the software installation will start automatically.- Before installing the software, ensure that the mobile device is connected to a Wi-Fi or mobile network.
- The installation method or screens may differ depending on the software version.
- Connect the mobile device to the Gear VR.
- When a voice prompt requests you to separate the mobile device from the Gear VR, remove the mobile device. Then, perform steps 3–8 on the mobile device.
- Tap Next.
- Read and agree to the health and safety warnings, and the terms and conditions in the End User Licence Agreement (EULA), and then tap Next. The default VR apps are automatically installed.
- Select a language and tap Continue → Continue. You can change the language later.
- Tap Create Account and follow the on-screen instructions to create an Oculus account. If you already have an Oculus account, tap Log In and sign in to it.Getting started
- Tap Install Apps to install the additional VR apps.
- Connect the mobile device to the Gear VR. Or, tap Browse Oculus Store to launch the Oculus Store app.
- When the software is installed, the Oculus Store app will appear on the Apps screen of the mobile device.
- A proximity sensor inside the Gear VR detects the position of your face. When you wear the Gear VR, the screen unlocks and you can use the touch pad.
- The 3D viewing experience may vary depending on your visual acuity.
- Before using the Gear VR deactivate the screen lock feature on the mobile device.
- If the screen appears tilted or skewed while using the
Close by the Galaxy Note 7, Samsung has revealed a structure adaptation of its virtual-reality headset. Gratefully, the new Gear VR isn't assembled particularly for the Note 7, yet rather redesigns a couple of segments to address the issues of the new phablet.
-