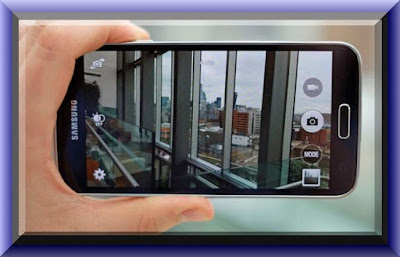The Note 7's camera packs heaps of uncommon extra components as well, incuding the capacity to shoot enlivened scenes, hyperlapse video and bounty other than. Here's our once-over of the Samsung Galaxy Note 7 Camera Setting.
This section explains how to use the camera on your phone. You can take photographs and shoot video by using the built-in camera functionality. Your 8 megapixel camera produces photos in JPEG format.
Important!: Do not take photos of people without their permission. Do not take photos in places where cameras are not allowed. Do not take photos in places where you may interfere with another person’s privacy.
Samsung Galaxy Note 7 Camera Setting
Taking PhotosSamsung Galaxy Note 7 taking pictures with your device’s built-in camera is as simple as choosing a subject, pointing the camera, then pressing the camera key. When taking a photo in direct sunlight or in bright conditions, shadows
may appear on the photo.
- From the main Home screen, tap Camera to activate the camera mode. The main Home screen initially contains the Camera icon. If you delete it, or if you want to access the camera from another Home screen, you must tap Applications ➔ Camera .
- Using the phone’s main display screen as a viewfinder, adjust the image by aiming the camera at the subject.
- Before you take a picture, use the Up and Down Volume keys to zoom in or out. You can magnify the picture up to x4 (400 percent).
- If desired, before taking the photo, you can tap on-screen icons to access various camera options and settings.
- You can also tap the screen to move the focus to the area you touch.
- Press the Camera key ( ) until the shutter sounds. (The picture is automatically stored within your designated storage location. If no microSD is installed, all pictures are stored on the Phone.) For more information, refer to
Samsung Galaxy Note 7 Camera Options
Samsung Galaxy Note 7 Camera Options are represented by icons across both sides of the screen.The options disappear after a few seconds. Tap the screen to makeCamera / Camcorder Mode: allows you to take a photo in various modes. Once you change the mode, the
corresponding indicator appears at the top left of the display. Slide the button up for Camera, or down for
Camcorder.Self portrait: allows you to set the front camera so you can take pictures of yourself or video chat.
- Flash: allows you to set the flash options to Off, On, or Auto flash.
- Edit shortcuts: allows you to set shortcut icons for the settings that you use the most.
- Self-portrait: allows you to set the front camera so you can take pictures of yourself or video chat.
- Flash: allows you to set the flash options to Off, On, or Auto flash.
- Shooting mode: allows you to set the shooting mode.
- Options are:
- Single shot: takes a single photo and view it before returning to the shooting mode.
- Smile shot: the camera focuses on the face of your subject. Once the camera detects the person’s smile, it takes the picture.
- Beauty: adjusts the contrast to smooth facial features.
- Panorama: takes a landscape photo by taking an initial photo and then adding additional images to itself. The guide box lets you view the area where the second part of the panoramic picture should fall within.
- Share shot: allows you to send a picture via Wi-Fi after taking it.
- Action shot: detects action and creates a panorama of the moving object.
- Cartoon: gives your photo a cartoon look.
- Scene mode: allows you to set the Scene to help take the best pictures possible. Options include None, Portrait, Landscape, Night, Sports, Party/Indoor, Beach/Snow, Sunset, Dawn, Fall Color, Firework, Text, Candlelight, and Backlight. Helpful tips are shown for each scene mode at the bottom of the display screen.
- Exposure value: allows you to adjust the brightness level by moving the slider.
- Focus mode: allows you to set this option to Auto focus, Macro, or Face detection. Use Macro mode to take closeup pictures. Face detection causes the camera to automatically recognize if there is a face in the shot. It then optimizes the focus and exposure the face. Use Auto focus for all others. Timer: allows you to set a timer for how long to wait before taking a picture. Options include: Off, 2 sec, 5 sec, and 10 sec.
- Effects: allows you to change the color tone or apply special effects to the photo. Options include: None, Negative, Grayscale, and Sepia.
- Resolution: allows you to set the image size to either: 8M (3264x2448), W6.5M (3264x1968), 3.2M (2048x1536), W2.4M (2048x1232), W0.4M (800x480), or 0.3M (640x480).
- White balance: allows you to set this option to one of the following choices: Auto, Daylight, Cloudy, Incandescent, or Fluorescent.
- ISO: ISO determines how sensitive the light meter is on your digital camera. Choose from Auto, 100, 200, 400, or 800. Use a lower ISO number to make your camera less sensitive to light, a higher ISO number to take photos with less light, or Auto to let the camera automatically adjust the ISO for each of your shots
- Metering: allows you to set how the camera measures or meters the light source: Centre-weighted, Spot, or Matrix.
- Anti-Shake: reduces image blur due to the movement of the subject of the photo or hand movement.
- Auto contrast: provides a clear image even under backlight circumstances where intensity of illumination can vary excessively.
- Blink detection: detects the blinking of human eyes and gives you a warning.
- Guidelines: allows you to turn the guidelines On or Off. Image quality: allows you to set the image quality to: Superfine, Fine, or Normal.
- GPS tag: allows you to turn GPS On or Off (also known as Geotagging). The location of where the picture is taken is attached to the picture. (Only available in Camera mode.)
- Shutter sound: allows you to set the Shutter sound to On or Off.
- Save as flipped: when set to On, this option allows you to take and save a mirror-image picture when using the self portrait camera.
- Storage: allows you to configure the default storage location for images or videos as either Phone or Memory card (if inserted).
- Reset: allows you to reset all camera or camcorder settings to the default values.
Picture Image Viewer Options
After you take a photo, you can access various options from the Image Viewer.Available options are:
- Share: offers several ways to share your picture or video. Options are: AllShare, Bluetooth, Email, Facebook, Gmail, Messaging, Photo editor, Picasa, S Memo, Social Hub, and Wi-Fi.
- Delete: allows you to delete the current picture. Tap OK to delete or Cancel.
- More: allows you to do the following:
- – Set as: allows you to assign the current image as a Contact icon, your Home screen wallpaper, or your Lock screen wallpaper.
- – Rename: allows you to rename a picture or video.
- Return to previous page ( ): takes you back to the previously active camera page where you can take another photo or shoot a new video.
Samsung Galaxy Note 7 Accessing Pictures
When you take a picture, the file is saved in the Note 7 Camera folder. You can view your pictures immediately or view them anytime in the Camera folder.- From the Home screen, tap ➔My Files ➔ DCIM ➔ Camera.
- Tap a photo file to open it in the Image viewer.
- Sweep the screen to the left to see the next picture or to the right to see the previous picture.
- Share: lets you share selected pictures with AllShare, Bluetooth, Calendar, Email, Facebook, Gmail, Messaging, Photo editor, Picasa, S Memo, Social Hub, Wi-Fi, or YouTube.
- Create folder: create a new sub-folder in the current folder. Can be on either the Phone or Memory Card.
- Delete: allows you to delete selected pictures. Tap the checkmark, to turn it green, next to any file or folder you want to delete, then tap Delete.
- View by: allows you to view the contents of the current folder as a list, as a list and details, or as thumbnails.
- List by: allows you to view the contents of the current folder sorted by Time, Type, Name, or Size.
- More: provides you with the additional options: Move, Copy, Rename, and Settings.
- – Move: allows you to move one or more pictures to a different folder.
- – Copy: allows you to copy one or more pictures to a different folder.
- – Rename: allows you to rename one or more picture files.
- – Settings: lets you set several general folder options:
- Show hidden files: causes files and folders that would normally be hidden to be displayed.
- Show file extension: causes file extensions to be displayed. For example, jpg.
- Set Home directory: allows you to choose and set the Home directory
Samsung Galaxy Note 7 Selecting and Using the Pictures
From the Image viewer, you have access to both macro functions (zoom, crop, and rotate) and menu options. For more information, refer to “Picture Image Viewer Options”Assigning an Image to an Address Book Entry
- From the Home screen, tap ➔ My Files ➔ DCIM ➔ Camera ➔ <image>.
- Press ➔ Set as ➔ Contact icon. Tap a contact entry.
- Touch and drag the orange crop box anywhere on the picture.
- Tap Save.
Assigning an Image as a Wallpaper
- From the Home screen, tap ➔ My Files ➔ DCIM ➔ Camera ➔ <image>.
- Press ➔ Set as ➔ Home screen wallpaper.– or – Press ➔ Set as ➔ Lock screen wallpaper
- Touch and drag the orange crop box anywhere on the picture.
- Tap Save to assign the wallpaper image. Tap Cancel to stop without updating the wallpaper image.
In addition to taking photos, the Samsung Galaxy Note 7 camera also doubles as a camcorder that also allows you to record, view, and send videos. The camera may not be able to properly record videos to a memory card with a slow transfer speed.
Samsung Galaxy Note 7 Shooting Video
Tip: When Galaxy Note 7 shooting video in direct sunlight or in bright conditions, it is recommended that you provide your subject with sufficient light by having the light source behind you.- From the main Home screen, tap Camera to activate the camera mode.
- Tap and slide the Camera mode button down to Camcorder Mode.
- Using the phone’s main display screen as a viewfinder, adjust the image by aiming the camcorder at the subject.
- Tap the Video key ( ) to begin shooting video. The red light will blink while recording.
- Tap the Video key ( ) again to stop the recording and save the video file to your Camera folder.
- Once the file has been saved, tap the image viewer, then tap to play your video for review.
- Press to return to the viewer.
Samsung Galaxy Note 7 Camcorder Options
Options are represented by icons across both sides of the screen. Samsung Galaxy Note 7 Camera / Camcorder Mode: allows you to take a photo in various modes. Once you change the mode, the corresponding indicator appears at the top left of the display. Slide the button up for Camera, or down for Camcorder.- Recording mode: allows you to set the recording mode to:
- Normal, which is limited only by available space on the destination location, Limit for MMS, which is limited by MMS size restrictions, and Self recording which activates the front-facing camera so you can video yourself.
- Flash: allows you to set the flash options to Off or On. When you set the flash to On, it stays on continually while you are taking a video.
- Edit shortcuts: allows you to set shortcut icons for the settings that you use the most.
- Flash: allows you to set the flash options to Off or On. When you set the flash to On, it stays on continually while you are taking a video.
- Recording mode: allows you to set the recording mode to: Normal, which is limited only by available space on the destination location, Limit for MMS, which is limited by MMS size restrictions, and Self recording which activates the front-facing camera so you can video yourself.
- Exposure value: allows you to adjust the brightness level by moving the slider
- Timer: allows you to set a timer for how long to wait before taking a video. Options include: Off, 2 sec, 5 sec, and 10 sec.
- Effects: allows you to change the color tone or apply special effects to the photo. Options include: None, Negative, Grayscale, and Sepia.
- Resolution: allows you to set the image size to either: 1920x1080, 1280x720, 720x480, 640x480, 320x240, or 176x144.
- White balance: allows you to set this option to one of the following choices: Auto, Daylight, Cloudy, Incandescent, or Fluorescent.
- Video quality: allows you to set the image quality to: Superfine, Fine, or Normal.
- Guidelines: allows you to turn the guidelines On or Off.
- Save as flipped: when set to On, this option allows you to take and save a mirror-image video when using selfrecording mode.
- Storage: allows you to configure the default storage location for images or videos as either Phone or Memory card (if inserted).
- Reset: allows you to reset all camera or camcorder settings to the default values.
- Image viewer: allows you to access the Image viewer and the various viewing options for a selected video. Image viewer options are described in the following section. The last video you took, will be displayed as a thumbnail in the Image viewer icon.